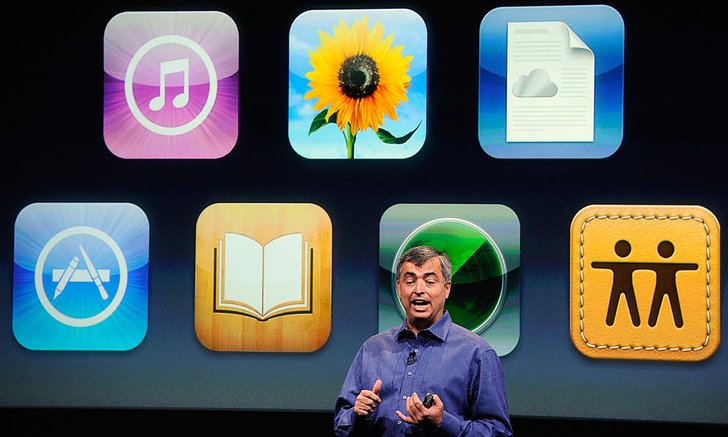
เมื่อคุณติดตั้ง iCloud คุณจะได้รับพื้นที่จัดเก็บข้อมูล 5GB โดยอัตโนมัติ คุณสามารถใช้พื้นที่ดังกล่าวสำหรับข้อมูลสำรอง iCloud เพื่อให้รูปภาพและวิดีโอที่จัดเก็บไว้ในรูปภาพ iCloud เพื่อให้เอกสารต่างๆ อัปเดตตรงกันอยู่เสมอใน iCloud Drive และอื่นๆ คุณสามารถตรวจสอบว่าคุณใช้พื้นที่จัดเก็บข้อมูล iCloud เท่าใดในขณะนี้ได้ในการตั้งค่าบนอุปกรณ์ของคุณหรือบน iCloud.com หากมีพื้นที่เหลือน้อย คุณสามารถเพิ่มพื้นที่ว่างหรืออัปเกรดเป็น iCloud+ ได้ทุกเมื่อ
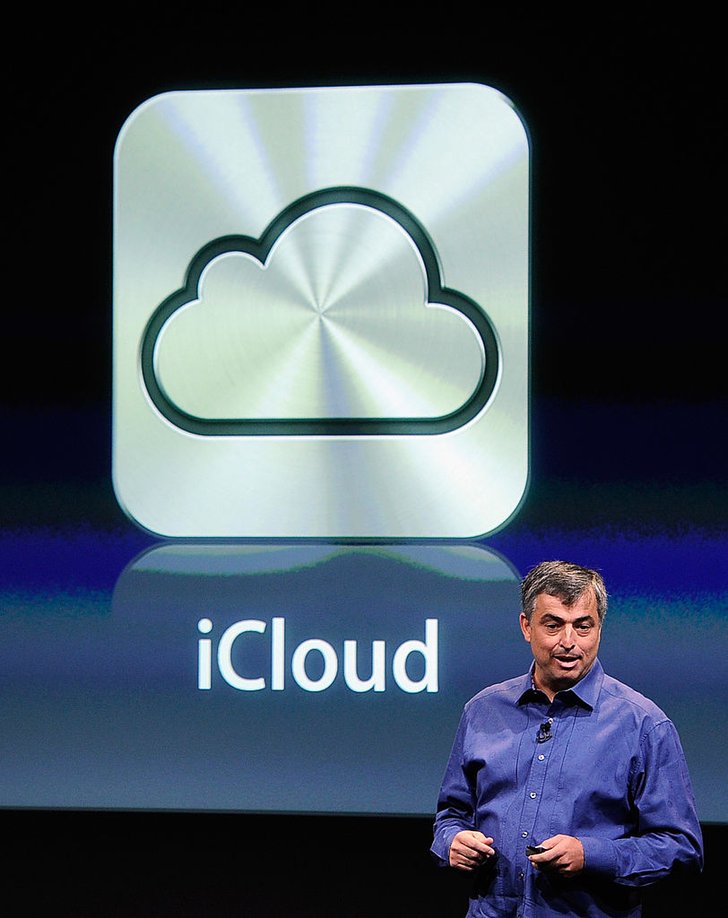
หากไม่แน่ใจเกี่ยวกับความแตกต่างระหว่างความจุของพื้นที่จัดเก็บข้อมูลที่มาพร้อมกับอุปกรณ์ของคุณและพื้นที่จัดเก็บข้อมูล iCloud โปรด ดูข้อมูลเพิ่มเติมเกี่ยวกับพื้นที่จัดเก็บข้อมูลของอุปกรณ์และพื้นที่จัดเก็บข้อมูล iCloud
เพิ่มพื้นที่ว่างใน iCloud ให้มากขึ้น
หากพื้นที่จัดเก็บข้อมูล iCloud เต็มแล้ว อุปกรณ์ของคุณจะไม่สำรองข้อมูลไปยัง iCloud รูปภาพและวิดีโอใหม่ก็จะไม่อัพโหลดไปยังรูปภาพ iCloud และ iCloud Drive หรือแอป iCloud อื่นๆ และข้อความบนอุปกรณ์ทั้งหมดก็จะไม่อัปเดตเช่นกัน และคุณจะไม่สามารถรับหรือส่งอีเมลต่างๆ ด้วยที่อยู่อีเมล iCloud ของคุณได้ด้วย
คุณสามารถเพิ่มพื้นที่จัดเก็บข้อมูลใน iCloud ได้ด้วยการลบคอนเทนต์ที่คุณไม่ได้ใช้:
- ลดขนาดข้อมูลสำรอง iCloud ของคุณ
- ลบรูปภาพในรูปภาพ iCloud
- ลบโฟลเดอร์หรือไฟล์ใน iCloud Drive
- ลบข้อความและไฟล์แนบในแอพข้อความ
- ลบข้อความและจัดการแอพเมล
- ลบเสียงบันทึก
ลดขนาดข้อมูลสำรอง iCloud ของคุณ
เมื่อคุณสำรองข้อมูล iPhone, iPad หรือ iPod touch ไปยัง iCloud ข้อมูลที่สำคัญที่สุดบนอุปกรณ์ของคุณจะถูกสำรองข้อมูลโดยอัตโนมัติ ดูข้อมูลเพิ่มเติมเกี่ยวกับสิ่งที่ iCloud สำรองข้อมูล
แอพ iOS หลายๆ แอพจะสำรองข้อมูลไปยัง iCloud โดยอัตโนมัติหลังจากที่คุณติดตั้งแอพเหล่านั้น คุณสามารถลดขนาดของข้อมูลสำรอง iCloud ของคุณและเพิ่มพื้นที่ว่างใน iCloud เมื่อคุณหยุดสำรองข้อมูลแอปที่คุณไม่ได้ใช้หรือลบข้อมูลสำรองเก่าใน iCloud ออก
เลือกแอพที่จะใช้สำรองข้อมูลบน iPhone, iPad หรือ iPod touch ของคุณ
- ไปที่การตั้งค่า > [ชื่อของคุณ] > iCloud
- แตะจัดการพื้นที่จัดเก็บข้อมูล > ข้อมูลสำรอง
- แตะชื่อของอุปกรณ์ที่คุณกำลังใช้
- ปิดแอปใดๆ ที่คุณไม่ต้องการสำรองข้อมูล
- เลือกปิดและลบ
แอปบางแอปจะสำรองข้อมูลไว้อยู่เสมอ ซึ่งคุณไม่สามารถปิดได้
ลบข้อมูลสำรองแล้วปิดข้อมูลสำรอง iCloud สำหรับอุปกรณ์ของคุณ
คุณสามารถลบข้อมูลสำรอง iCloud เก่าสำหรับอุปกรณ์ที่คุณกำลังใช้อยู่หรืออุปกรณ์เก่าที่คุณอาจไม่ใช้แล้วได้ การสำรองข้อมูล iCloud จะสามารถใช้งานได้ 180 วัน หลังจากที่คุณปิดใช้งานหรือหยุดใช้การสำรองข้อมูล iCloud ไม่สามารถลบข้อมูลสำรองที่ใช้ในการกู้คืนอุปกรณ์ในปัจจุบันได้
iPhone, iPad และ iPod touch
- ไปที่การตั้งค่า > [ชื่อของคุณ] แล้วแตะ iCloud
- แตะจัดการพื้นที่จัดเก็บข้อมูล > ข้อมูลสำรอง
- แตะชื่อของอุปกรณ์ที่คุณต้องการลบข้อมูลสำรอง
- แตะลบข้อมูลสำรอง > ปิดและลบ
Mac
- ไปที่เมนู Apple > การตั้งค่าระบบ > Apple ID จากนั้นคลิก iCloud
- คลิกจัดการ และเลือกข้อมูลสำรอง
- เลือกหนึ่งในข้อมูลสำรองของอุปกรณ์ จากนั้นคลิก — เพื่อลบ หากคุณต้องการปิดการสำรองข้อมูลและลบข้อมูลสำรองทั้งหมดของอุปกรณ์จาก iCloud เมื่อระบบขอให้คุณยืนยัน ให้เลือกลบ
PC ที่ใช้ Windows
- เปิด iCloud สำหรับ Windows
- คลิกพื้นที่จัดเก็บข้อมูล
- เลือกข้อมูลสำรองจากรายการที่มีอยู่
- เลือกหนึ่งในข้อมูลสำรองของอุปกรณ์ จากนั้นคลิกลบ หากคุณต้องการปิดการสำรองข้อมูลและลบข้อมูลสำรองทั้งหมดของอุปกรณ์จาก iCloud เมื่อระบบขอให้คุณยืนยัน ให้เลือกลบ
ลบรูปภาพในรูปภาพ iCloud
รูปภาพ iCloud จะใช้พื้นที่จัดเก็บข้อมูล iCloud ของคุณ เพื่อให้รูปภาพและวิดีโอทั้งหมดในอุปกรณ์ทุกเครื่องของคุณอัพเดทตรงกันอยู่เสมอ คุณสามารถเพิ่มพื้นที่ใน iCloud ให้มากขึ้นได้ เมื่อคุณลบรูปภาพและวิดีโอที่คุณไม่ต้องการออกจากแอพรูปภาพบนอุปกรณ์ทั้งหมดของคุณ
ก่อนที่จะลบอะไรก็ตาม ตรวจสอบให้แน่ใจว่าคุณได้สำรองข้อมูลรูปภาพและวิดีโอที่คุณยังต้องการไว้แล้ว เมื่อคุณใช้รูปภาพ iCloud แล้วลบรูปภาพหรือวิดีโอบนอุปกรณ์เครื่องหนึ่ง จะเป็นการลบรูปภาพหรือวิดีโอนั้นบนอุปกรณ์เครื่องอื่นๆ ทุกเครื่องที่ลงชื่อเข้าใช้ด้วย Apple ID เดียวกันอีกด้วย
ทำตามขั้นตอนต่อไปนี้เพื่อลบรูปภาพและวิดีโอออกจากรูปภาพ iCloud ของคุณ
iPhone, iPad และ iPod touch
เปิดแอพรูปภาพ แล้วแตะรูปภาพที่ด้านล่างของหน้าจอ
แตะ เลือก แล้วเลือกรูปภาพหรือวิดีโอที่คุณต้องการลบตั้งแต่หนึ่งรายการ
แตะลบ
แล้วแตะลบรูปภาพ
Mac
- เปิดแอปพรูปภาพ
- เลือกรูปภาพและวิดีโอที่คุณต้องการลบ
- กดปุ่มลบบนคีย์บอร์ด กดปุ่ม Control ค้างไว้แล้วคลิกหรือคลิกขวา แล้วเลือกลบ (#) รูปภาพ จากนั้นคลิกลบเพื่อยืนยัน
iCloud.com
- แตะแอพรูปภาพ
- เลือกรูปภาพหรือวิดีโอที่คุณต้องการลบ
- แตะลบ
หากต้องการเลือกรูปภาพหรือวิดีโอหลายรายการ ให้แตะเลือกบน iOS หรือ iPadOS หรือกดปุ่ม Command ค้างไว้บน Mac หรือ Control บน PC เมื่อคุณเลือกรายการดังกล่าว หากต้องการเลือกทั้งหมด ให้กด Command-A ค้างไว้บน macOS หรีอ Control-A บน Windows หรือแตะเลือกทั้งหมดบน iOS หรือ iPadOS
คุณสามารถกู้คืนรูปภาพและวิดีโอที่คุณลบออกจากอัลบั้ม "ที่เพิ่งลบล่าสุด" ได้ภายในเวลา 30 วัน หากคุณต้องการลบคอนเทนต์ออกจากอัลบั้มที่เพิ่งลบล่าสุดให้เร็วขึ้น ให้แตะเลือก แล้วเลือกรายการที่คุณต้องการลบ แตะลบ > ลบ หากคุณใช้เนื้อที่เก็บข้อมูล iCloud ครบหรือเกินที่มีให้ อุปกรณ์ของคุณจะลบรูปภาพและวิดีโอที่คุณลบออกทันที และจะไม่สามารถกู้คืนได้ในอัลบั้ม ที่เพิ่งลบล่าสุด ของคุณ
หากคุณไม่ได้ใช้รูปภาพ iCloud
หากคุณไม่ได้ใช้รูปภาพ iCloud ม้วนฟิล์มของคุณจะเป็นส่วนหนึ่งของข้อมูลสำรอง iCloud หากต้องการตรวจสอบมีการใช้พื้นที่จัดเก็บข้อมูลเท่าใดในการสำรองข้อมูล iCloud ให้ทำตามขั้นตอนนี้
- ไปที่การตั้งค่า > [ชื่อของคุณ] แล้วแตะ iCloud
- แตะจัดการพื้นที่จัดเก็บข้อมูล
- แตะข้อมูลสำรอง
- แตะชื่อของอุปกรณ์ที่คุณกำลังใช้อยู่ แล้วดูที่รูปภาพ
- เปิดแอปรูปภาพ
- เลือกรายการที่คุณต้องการจะลบ
- แตะลบ
ขอขอบคุณบทความดีๆ https://www.sanook.com/hitech/1556957/
