Page 1 of 1
วิธีลง JAVA เวอร์ชั่น 8 ใน Windows
Posted: 27 Jul 2015, 12:03
by brid.sakuna
วิธีลง JAVA เวอร์ชั่น 8 ใน Windows
1. เข้าไปที่
ดาวน์โหลด
2. Download JAVA
2.1 เลือก Download
- เลือก jre-8u...-windows-i586.exe => สำหรับ 32 bit
- เลือก jre-8u...-windows-x64.exe => สำหรับ 64 bit
2.2 กด ดาวน์โหลด
2.3 กด ดาวน์โหลดต่อไป
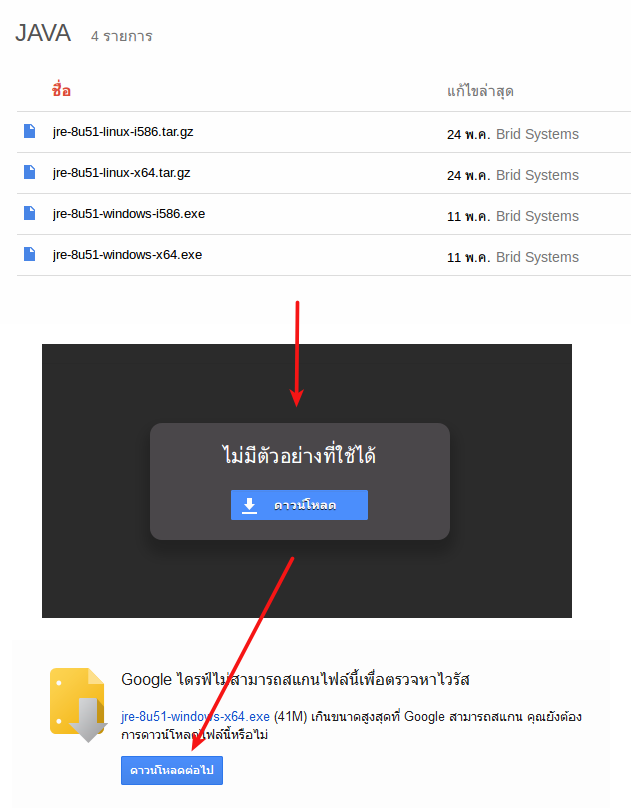
- 2.1.png (50.89 KiB) Viewed 23250 times
2.4 เลือก Save File
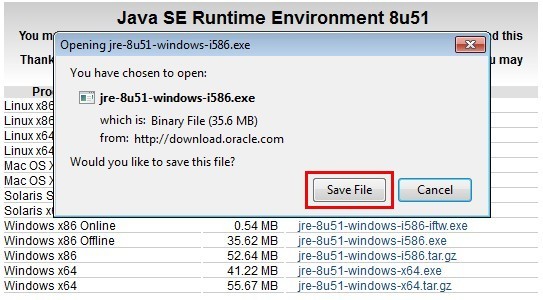
- 2.3.jpg (55.49 KiB) Viewed 23675 times
2.5 เลือกโฟลเดอร์ที่ต้องการเก็บ แล้วกด Save
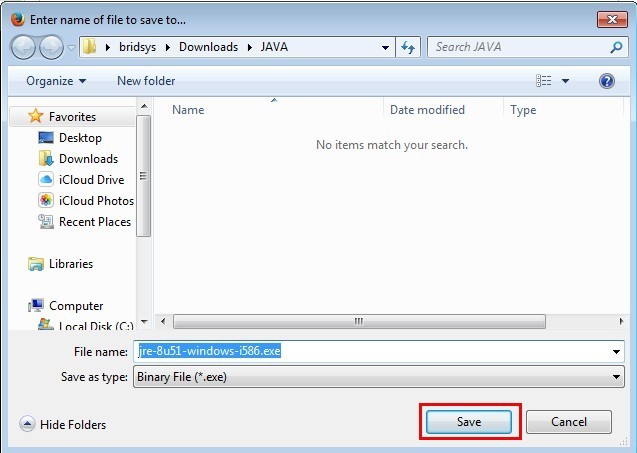
- 2.4.jpg (55.75 KiB) Viewed 23675 times
Re: วิธีลง JAVA เวอร์ชั่น 8 ใน Windows
Posted: 27 Jul 2015, 12:07
by brid.sakuna
3. ไปที่โฟลเดอร์ที่ Download Java เก็บไว้
3.1 เลือกไฟล์แล้วดับเบิลคลิก แล้วกด Yes เพื่อยืนยันการติดตั้ง
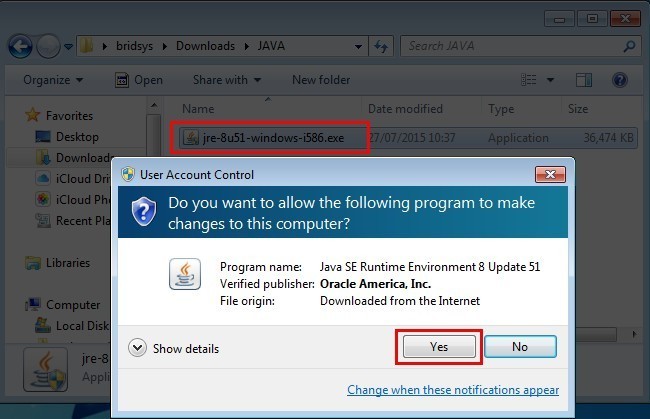
- 3.1.jpg (62.4 KiB) Viewed 23674 times
3.2 กด Install
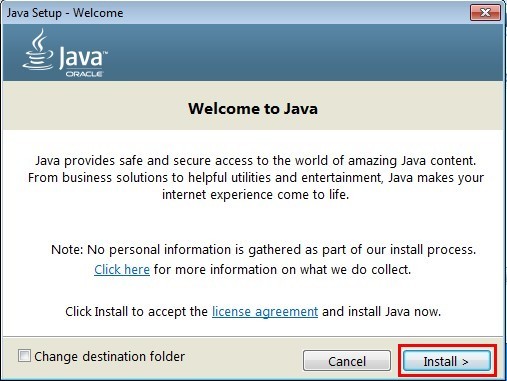
- 3.2.jpg (50.54 KiB) Viewed 23674 times
4. รอจนกว่าจะโชว์คำว่า You Have successfully installed JAVA >> แล้วกด Close
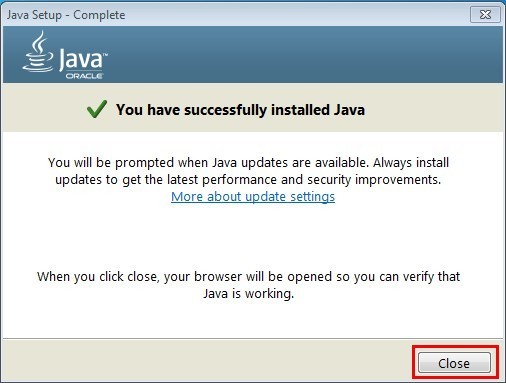
- 4.jpg (38.21 KiB) Viewed 23674 times
Re: วิธีลง JAVA เวอร์ชั่น 8 ใน Windows
Posted: 27 Jul 2015, 12:13
by brid.sakuna
5. ไปที่ Start >> Control Panel
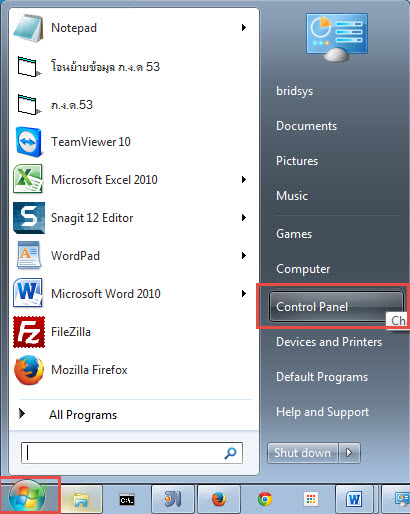
- ctp.jpeg (65.14 KiB) Viewed 23674 times
6. ดับเบิลคลิกที่ Java
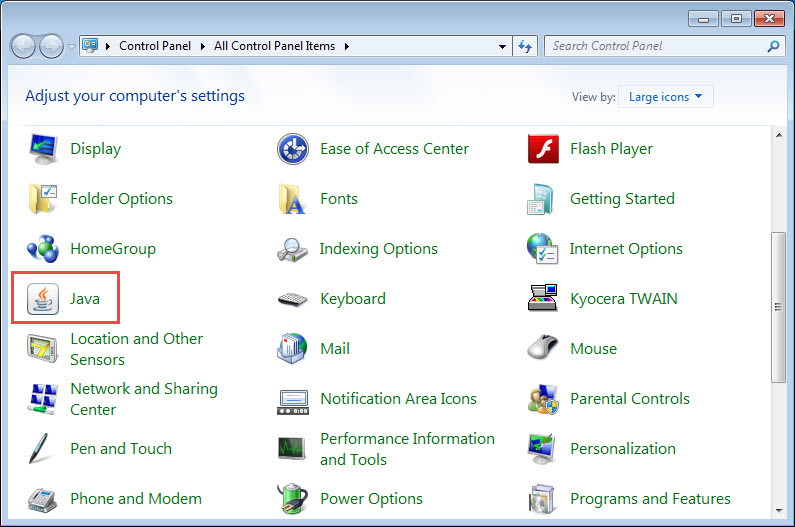
- java.jpeg (130.43 KiB) Viewed 23674 times
7. เลือกแทป Security >> คลิกเลือก High >> แล้วกด Edit Site List
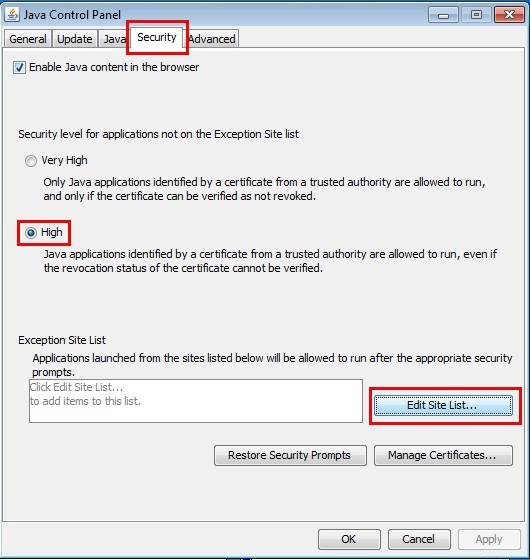
- Security.jpg (64.23 KiB) Viewed 23670 times
Re: วิธีลง JAVA เวอร์ชั่น 8 ใน Windows
Posted: 27 Jul 2015, 17:32
by brid.sakuna
8. กด Add
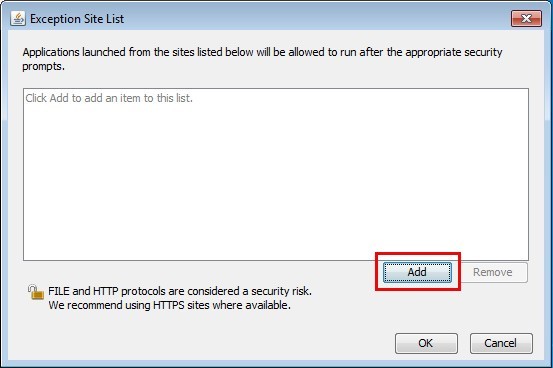
- Add.jpg (30.86 KiB) Viewed 23670 times
9. คีย์
- ลิงค์สำหรับเข้าระบบภายใน เช่น
http://192.168.1.100/planetone/ (ขึ้นอยู่กับ IP ของ Server แต่ละบริษัท)
- ลิงค์สำหรับเข้าระบบภายนอก เช่น
http://bridsys.dyndns.org/planetone/ (ขึ้นอยู่กับ Dyndns ของแต่ละบริษัท)
เมื่อเสร็จแล้วกด OK
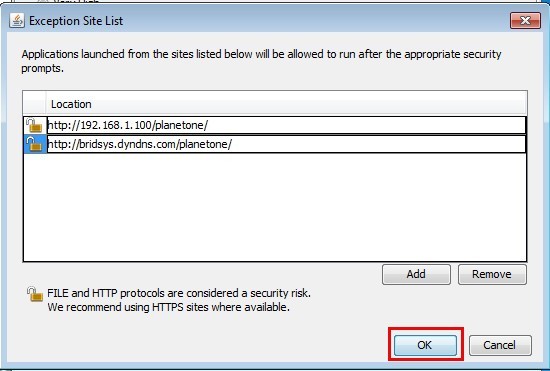
- Location.jpg (40.06 KiB) Viewed 23670 times
10. จะเห็นว่าลิงค์ที่กำหนดจะโชว์ที่ Exception Site List แล้วกด OK
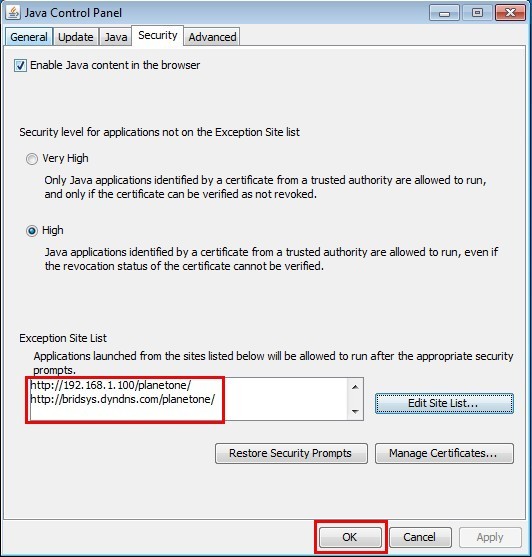
- OK.jpg (60.83 KiB) Viewed 23670 times