Page 1 of 1
To Import Data Instructions: Microsoft Excel 2007 CSV Format
Posted: 07 Feb 2015, 17:35
by brid.siriwan
To Import Data Instructions:
Microsoft Excel 2007 CSV Format
Steps
1. Open Microsoft Excel. Click on the [Office] button. Click on [Open].
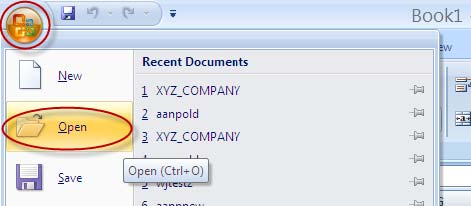
- ms.png (88.68 KiB) Viewed 6634 times
2. Locate the .txt file in the “Look in:” field. Select files of type: Text Files. Click on [Open].
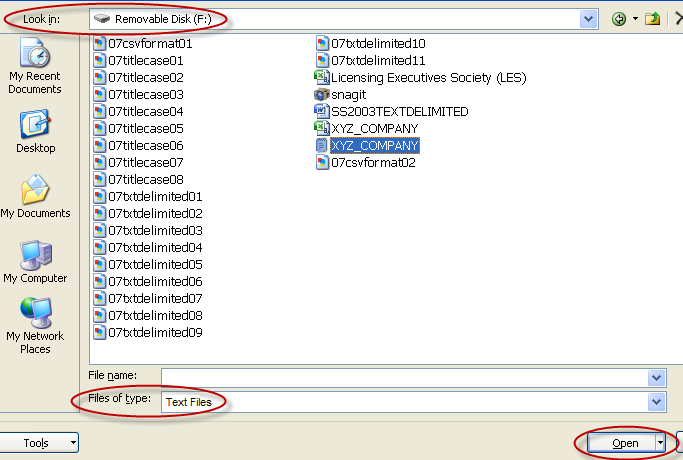
- ms1-1.png (54.31 KiB) Viewed 6634 times
3. Click on the radio button for the Delimited option. Click on [Next >].
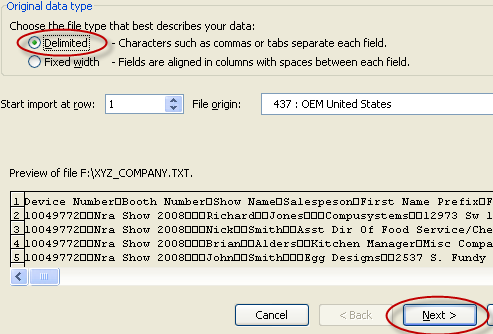
- ms1.png (20.31 KiB) Viewed 6634 times
Re: To Import Data Instructions: Microsoft Excel 2007 CSV Fo
Posted: 07 Feb 2015, 18:16
by brid.siriwan
4. Click on the check box for Comma. Click on [Next >].
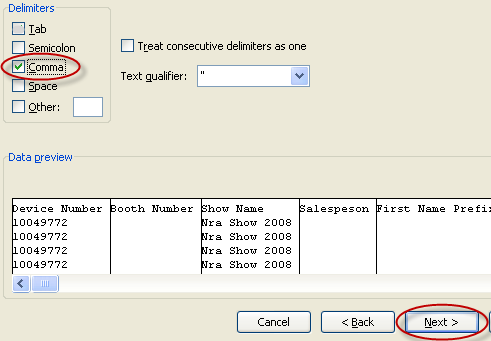
- ms2.png (16.42 KiB) Viewed 6633 times
5. Select all of the fields by highlighting the first field, holding down the [Shift] key, moving the scroll bar all the way to the right, then clicking on the last field. Click the Text radio button in Column data format section. Click on [Finish].
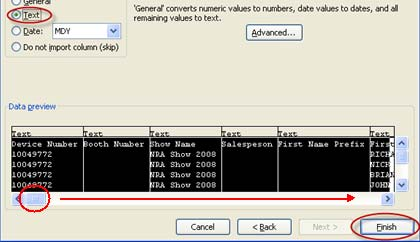
- ms3.png (93.18 KiB) Viewed 6633 times
6. Delete the unwanted data (qualifiers, phone, fax, etc.) and blank fields which will not be included in your merged document. Highlight the column(s) to be deleted. (Column B is used here.) Right-click your mouse to see a list of options.
Click on Delete to delete the column(s).
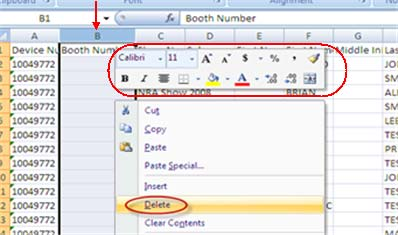
- ms4.png (117.43 KiB) Viewed 6633 times
Re: To Import Data Instructions: Microsoft Excel 2007 CSV Fo
Posted: 07 Feb 2015, 18:20
by brid.siriwan
7. Click the [Office] button. Click on [Save As]. Select Other Formats.
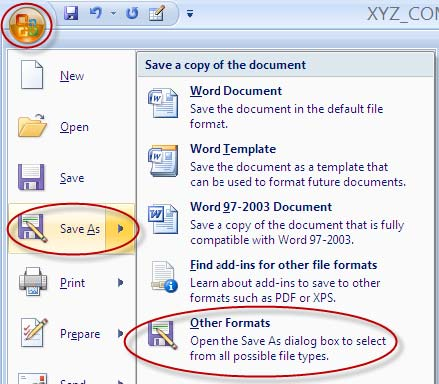
- ms5.png (234.97 KiB) Viewed 6633 times
8. Type a file name. Save as type: CSV (Comma delimited). Click on [Save].

- ms6.png (11.55 KiB) Viewed 6633 times
9. Click on [Yes].
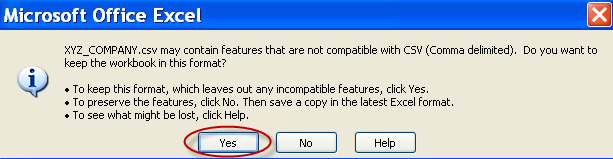
- ms7.png (16.03 KiB) Viewed 6633 times
Re: To Import Data Instructions: Microsoft Excel 2007 CSV Fo
Posted: 07 Feb 2015, 18:21
by brid.siriwan
10. Click the Office button. Click on Close.
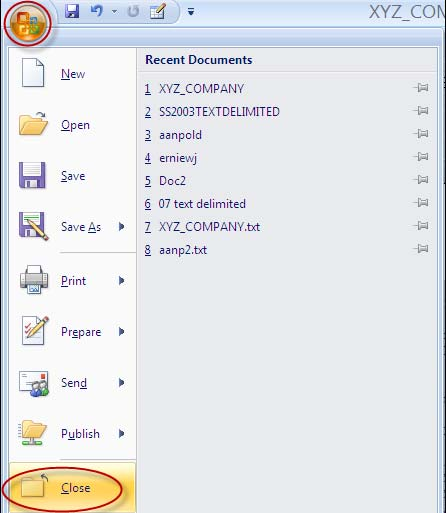
- ms8.png (140.44 KiB) Viewed 6633 times
11. Click on [No].
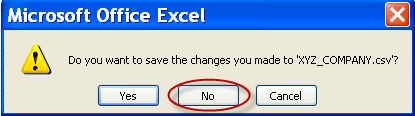
- ms9.png (13.66 KiB) Viewed 6633 times
It is done!